
Normally, you can use the Merge &Center function from the ribbon to merge and center multiple cells together. These two were the methods we found to be the simplest and most applicable to all.How to merge and center cells by shortcut keys in Excel? There are plenty of other ways in Excel, like using VB script, or the TEXTJOIN function (available in newer versions and Office 365). It’s important to note though, that these are not the only two ways to do this. In this tutorial, we showed you two ways in which you can combine first and last names into a single column in Excel. So, even if you delete the original two columns containing first and last names respectively, the combined column remains unaffected. Since this method doesn’t involve a formula, it doesn’t depend on the original columns. In the same way, you can also set the pattern to have the last name followed by a comma, followed by the first name. Finally, we concatenated the value in C2 (the last name). We followed this by a dot operator and space. Here, we specified that if cell B2 is not blank (that means if a middle name exists), we want just the first character from the cell B2. The LEFT() function takes the specified number of characters starting from the left side of the text in a cell.

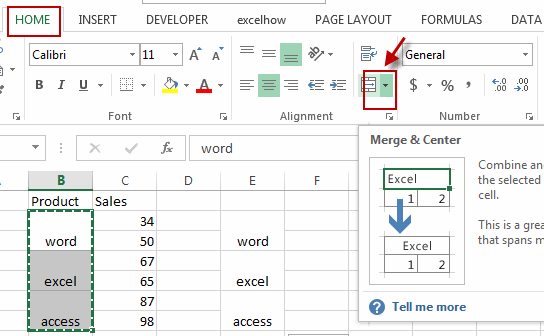
So for this example, C3 would have the formula: =CONCATENATE(B2,”, “,A2) Also, replace the first cell reference with the second cell reference and vice-versa.

If you want to put the last name followed by a comma, followed by the first name, then instead of a space, put a comma within quotes.


 0 kommentar(er)
0 kommentar(er)
